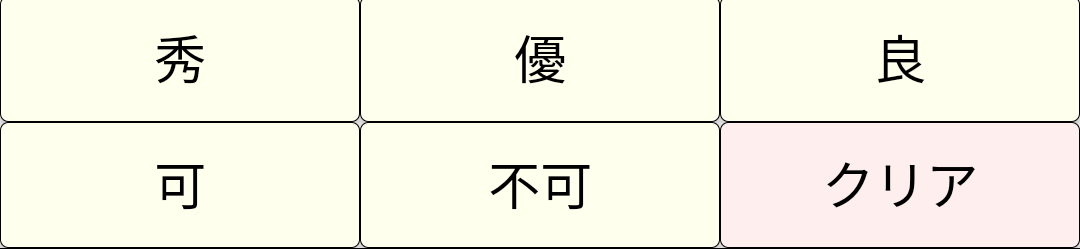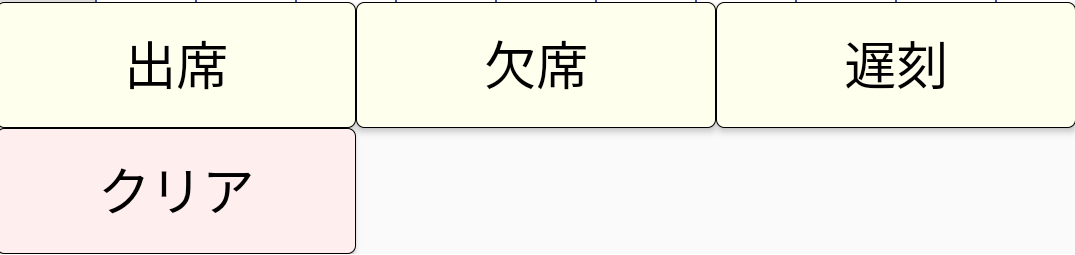QESS
QESS is a spread sheet application for Android smart phone focusing on effective entry. It has editable keypads.
レイアウトの編集
概要
キーパッドのレイアウトは自由に編集できます。
ここでは、レイアウトファイルを編集する方法を説明します。
編集にはQESS本体を使うこととします。
なおレイアウトファイルをPCへ転送して、Excel等の表計算ソフトで編集することもできます。
編集元となるレイアウトファイルの準備
出席管理のためのレイアウト「attendance.xlsx」を作成するものとします。
ゼロから作成するのは面倒なので、類似したサンプルであるsampleScoring.xlsxを修正して作ります。
- 「メニュー»ファイル管理»基本操作」を使い、layout/sampleScoring.xlsxをコピーしてlayout/attendance.xlsxを作成します。
- 作成したattendance.xlxsを選択します。
- すると、現在の設定でキーパッドを表示します。
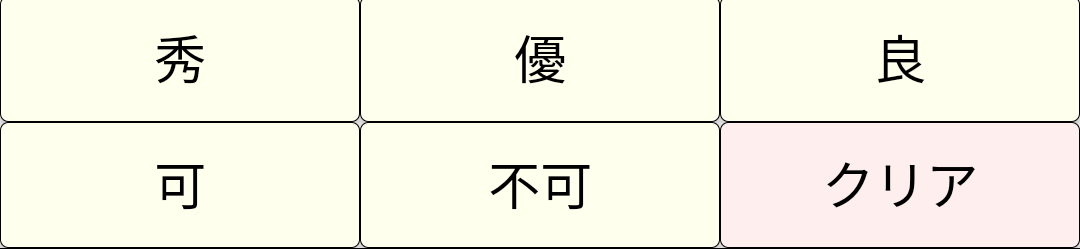
- キーパッド上のボタンを長押しします。または「メニュー»設定»レイアウト編集モード」にチェックを入れます。
すると「レイアウト編集モード」になります。
| ColumnCount | 3 |
| RowHeight | 48 |
| ButtonText | 秀 | 優 | 良 | 可 | 不可 | クリア |
| ButtonTextSize | 16 | 16 | 16 | 16 | 16 | 16 |
| ButtonTextColor | | | | | | |
| ButtonCommand | <CLR>秀<DOWN> | <CLR>優<DOWN> | <CLR>良<DOWN> |
<CLR>可<DOWN> | <CLR>不可<DOWN> | <CLR><DOWN> |
| ButtonColumnSpan | 1 | 1 | 1 | 1 | 1 | 1 |
| ButtonRowSpan | 1 | 1 | 1 | 1 | 1 | 1 |
| ButtonBackColor | #FFFFFFEE | #FFFFFFEE | #FFFFFFEE | #FFFFFFEE | #FFFFFFEE | #FFFFEEEE |
- 「レイアウト編集モード」を抜けるには、右上隅のアイコンXをクリックします。 または「メニュー»設定»レイアウト編集モード」のチェックを外します。
キー上に表示する文字列の変更
- 「レイアウト編集モード」に切り替えて、ButtonTextの文字列を、「秀」、「優」から「出席」、「欠席」に変更します。
入力はスクリーン上部の入力バーを使います。
| ColumnCount | 3 |
| RowHeight | 48 |
| ButtonText | 出席 | 欠席 | 良 | 可 | 不可 | クリア |
| ButtonTextSize | 16 | 16 | 16 | 16 | 16 | 16 |
| ButtonTextColor | | | | | | |
| ButtonCommand | <CLR>秀<DOWN> | <CLR>優<DOWN> | <CLR>良<DOWN> |
<CLR>可<DOWN> | <CLR>不可<DOWN> | <CLR><DOWN> |
| ButtonColumnSpan | 1 | 1 | 1 | 1 | 1 | 1 |
| ButtonRowSpan | 1 | 1 | 1 | 1 | 1 | 1 |
| ButtonBackColor | #FFFFFFEE | #FFFFFFEE | #FFFFFFEE | #FFFFFFEE | #FFFFFFEE | #FFFFEEEE |
- レイアウト編集モードを抜けると、下のレイアウトを表示します。キー上の文字列表示が変わっています。

実行コマンドの変更
ButtonCommandの文字列を、「秀」、「優」から「出」、「欠」に変更します。
| ColumnCount | 3 |
| RowHeight | 48 |
| ButtonText | 出席 | 欠席 | 良 | 可 | 不可 | クリア |
| ButtonTextSize | 16 | 16 | 16 | 16 | 16 | 16 |
| ButtonTextColor | | | | | | |
| ButtonCommand | <CLR>出<DOWN> | <CLR>欠<DOWN> | <CLR>良<DOWN> |
<CLR>可<DOWN> | <CLR>不可<DOWN> | <CLR><DOWN> |
| ButtonColumnSpan | 1 | 1 | 1 | 1 | 1 | 1 |
| ButtonRowSpan | 1 | 1 | 1 | 1 | 1 | 1 |
| ButtonBackColor | #FFFFFFEE | #FFFFFFEE | #FFFFFFEE | #FFFFFFEE | #FFFFFFEE | #FFFFEEEE |
キーパッドレイアウトの表示は変更前と同じです。しかしキーをタッチしたときに入力する文字列が変わっています。
キーの削除
「良」「可」「不可」のキーは不要なので、レイアウトファイルから該当の列を取り除きます。
「クリア」のキーはそのままにします。
1列ずつ削除は以下の通りです。
- レイアウト編集モードに入ります。
- 「良」の列の列記号を長押しして、「列」に関するメニューを表示します。
- 「列操作」のメニューから「削除」を選択します。
範囲指定を使って、まとめて削除することもできます。
この結果、以下のテーブルのようになります。
| ColumnCount | 3 |
| RowHeight | 48 |
| ButtonText | 出席 | 欠席 | クリア |
| ButtonTextSize | 16 | 16 | 16 |
| ButtonTextColor | | | |
| ButtonCommand | <CLR>出<DOWN> | <CLR>欠<DOWN> |
<CLR><DOWN> |
| ButtonColumnSpan | 1 | 1 | 1 |
| ButtonRowSpan | 1 | 1 | 1 |
| ButtonBackColor | #FFFFFFEE | #FFFFFFEE | #FFFFEEEE |
キーパッドは以下のように変わります。

キーの追加
さらに「遅刻」のキーを加えます。
まずレイアウトファイルに列の追加を行います。
- レイアウト編集モードに入ります。
- 「クリア」の列の列記号を長押しして、「列」に関するメニューを表示します。
- 「列操作」のメニューから「挿入」を選択します。
次に、挿入した列に隣の列の内容をコピーします。
- 「欠席」の列の列記号を長押しして、「列」に関するメニューを表示します。
- 「列操作」のメニューから「コピー」を選択します。
- 上で挿入した列の列記号を長押しして、「列」に関するメニューを表示します。
- 「列操作」のメニューから「貼り付け」を選択します。
最後に「欠席」を「遅刻」に変更します。
| ColumnCount | 3 |
| RowHeight | 48 |
| ButtonText | 出席 | 欠席 | 遅刻 | クリア |
| ButtonTextSize | 16 | 16 | 16 | 16 |
| ButtonTextColor | | | | |
| ButtonCommand | <CLR>出<DOWN> | <CLR>欠<DOWN> |
<CLR>遅<DOWN> | <CLR><DOWN> |
| ButtonColumnSpan | 1 | 1 | 1 | 1 |
| ButtonRowSpan | 1 | 1 | 1 | 1 |
| ButtonBackColor | #FFFFFFEE | #FFFFFFEE | #FFFFFFEE | #FFFFEEEE |
キーパッドは以下のように変わります。
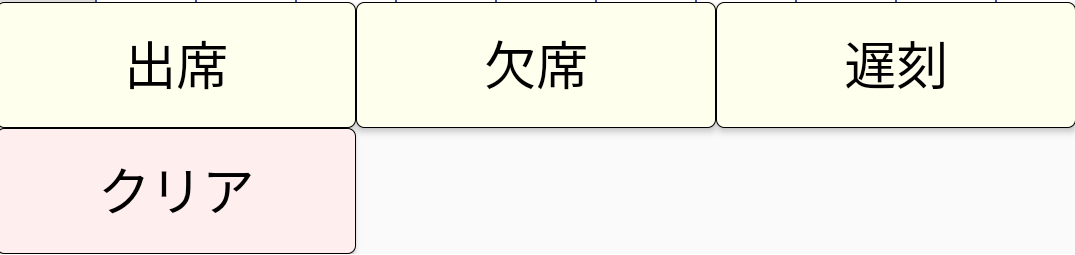
キー配置の変更
上ではColumnCountが3なので、1行に3つのキーが並び、余ったキーを次の行に配置します。
ColumnCountを4に変更すると、4つのキー全てが1行に並びます。
| ColumnCount | 4 |
| RowHeight | 48 |
| ButtonText | 出席 | 欠席 | 遅刻 | クリア |
| ButtonTextSize | 16 | 16 | 16 | 16 |
| ButtonTextColor | | | | |
| ButtonCommand | <CLR>出<DOWN> | <CLR>欠<DOWN> |
<CLR>遅<DOWN> | <CLR><DOWN> |
| ButtonColumnSpan | 1 | 1 | 1 | 1 |
| ButtonRowSpan | 1 | 1 | 1 | 1 |
| ButtonBackColor | #FFFFFFEE | #FFFFFFEE | #FFFFFFEE | #FFFFEEEE |

変更したレイアウトファイルはsampleAttendance.xlsxとおなじものです。
ColumnCountを4から2に変更すると、キーを1行に2個づつ配置し、2行になります。
さらに、一部のキーを拡大表示するには、ColumnSpanやRowSpanを使います。
ColumnSpanを2にすると、そのキーを2列を使って表示します。
RowSpanを2にすると、そのキーを2行を使って表示します。
コマンド列の変更
各キーのコマンド列から「<DOWN>」を外すと、現在セルを移動しません。
「<DOWN>」を「<RIGHT>」に変更すると、縦異動でなく横移動になります。
また、「<CLR>」を外すと、既存のセル値をクリアせずに、指定した文字列を追加します。
入力文字列を「出」、「欠」、「遅」から「1」、「2」、「3」に変更すると、番号入力になります。
使えるコマンドの一覧はヘルプの末尾にあります。
また、コマンドの使用例はサンプルレイアウトにあります。