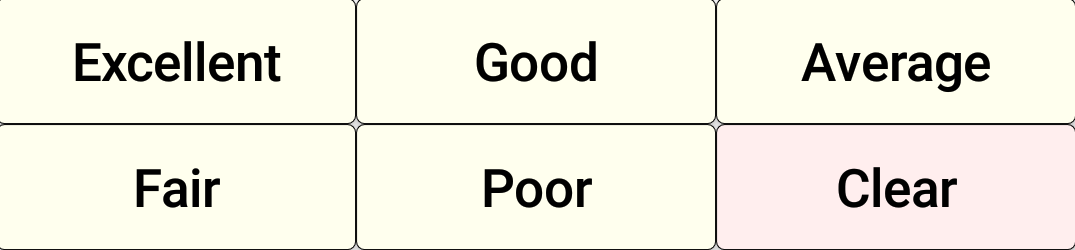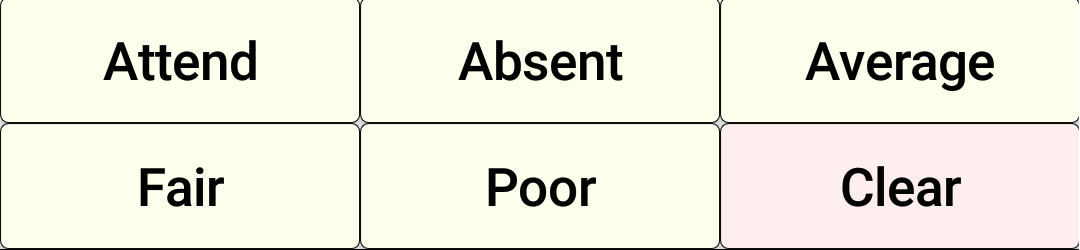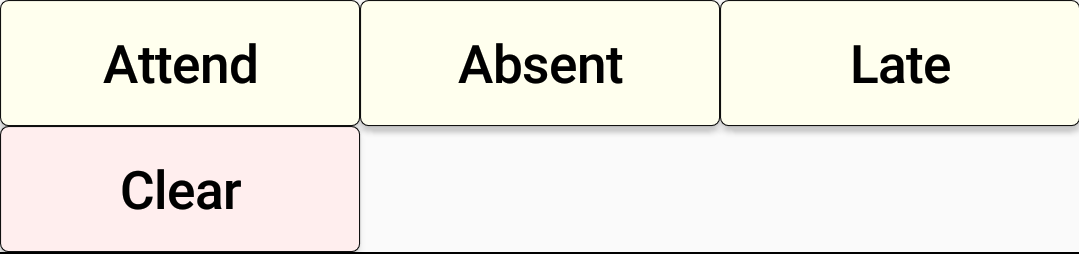QESS
QESS is a spread sheet application for Android smart phone focusing on effective entry. It has editable keypads.
Editing Layout
Introduction
The keypad layout can be edited freely.
This document explains the method for editing a layout file.
We use the application QESS itself for editing.
In addition, the layout file can be edited by using a spreadsheet application such as Excel on a PC.
Preparation of the original layout file for editing
We will make a layout for the attendance management 'attendance.xlsx'.
The layout is made by modifying a similar sample layout 'sampleScoring.xlsx'.
- By using 'menu » File Manager » Basic Operations', copy 'layout/sampleScoring.xlsx' to 'layout/attendance.xlsx'.
- Select 'attendance.xlsx' as the layout file.
- Then the following keypad is shown.
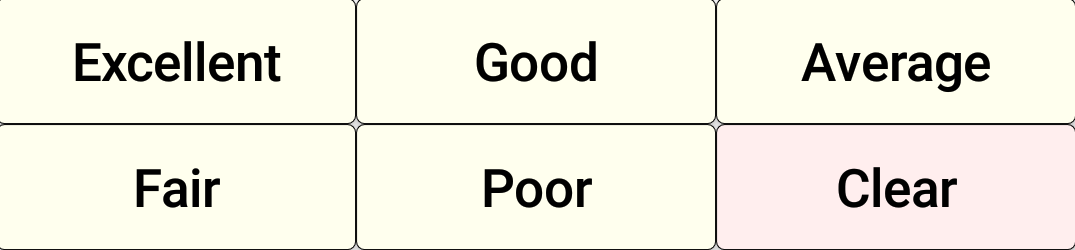
- Long-touch a button on the keypad. Or check 'menu » Settings » Layout Edit Mode'.
Then the screen is switched to the layout edit mode.
| ColumnCount | 3 |
| RowHeight | 48 |
| ButtonText | Excellent | Good | Average | Fair | Poor | Clear |
| ButtonTextSize | 16 | 16 | 16 | 16 | 16 | 16 |
| ButtonTextColor | | | | | | |
| ButtonCommand | <CLR>Excellent<DOWN> | <CLR>Good<DOWN> | <CLR>Average<DOWN> |
<CLR>Fair<DOWN> | <CLR>Poor<DOWN> | <CLR><DOWN> |
| ButtonColumnSpan | 1 | 1 | 1 | 1 | 1 | 1 |
| ButtonRowSpan | 1 | 1 | 1 | 1 | 1 | 1 |
| ButtonBackColor | #FFFFFFEE | #FFFFFFEE | #FFFFFFEE | #FFFFFFEE | #FFFFFFEE | #FFFFEEEE |
- To exit the layout edit mode, click the icon X on the top-right corner of the screen.
Or un-check the 'menu » Settings » Layout Edit Mode'.
Modifying strings displayed on keys
- Switch to the layout dit mode, and change string of ButtonText from 'Excellent' to 'Attend', from 'Good' to 'Absent'.
To enter the string, touch the input bar on the screen upper part.
| ColumnCount | 3 |
| RowHeight | 48 |
| ButtonText | Attend | Absent | Average | Fair | Poor | Clear |
| ButtonTextSize | 16 | 16 | 16 | 16 | 16 | 16 |
| ButtonTextColor | | | | | | |
| ButtonCommand | <CLR>Excellent<DOWN> | <CLR>Good<DOWN> | <CLR>Average<DOWN> |
<CLR>Fair<DOWN> | <CLR>Poor<DOWN> | <CLR><DOWN> |
| ButtonColumnSpan | 1 | 1 | 1 | 1 | 1 | 1 |
| ButtonRowSpan | 1 | 1 | 1 | 1 | 1 | 1 |
| ButtonBackColor | #FFFFFFEE | #FFFFFFEE | #FFFFFFEE | #FFFFFFEE | #FFFFFFEE | #FFFFEEEE |
- The following layout is displayed when exiting the layout Edit Mode.
The string on the key is changed.
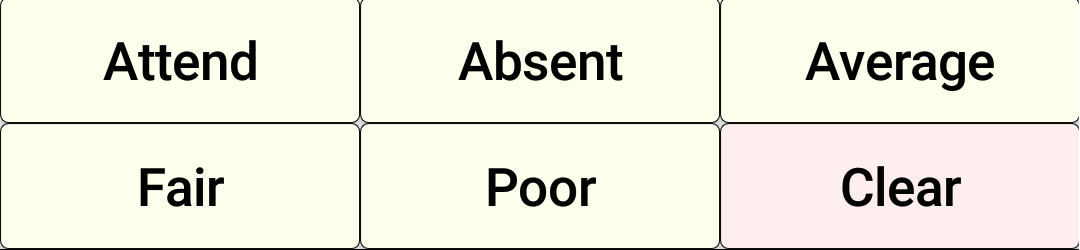
Modifying the commands
In the layout editing mode,
change the string of ButtonCommand from 'Excellent' to 'Att.', from 'Good' to 'Abs.', and exit the layout editing mode.
| ColumnCount | 3 |
| RowHeight | 48 |
| ButtonText | Attend | Absent | Average | Fair | Poor | Clear |
| ButtonTextSize | 16 | 16 | 16 | 16 | 16 | 16 |
| ButtonTextColor | | | | | | |
| ButtonCommand | <CLR>Att.<DOWN> | <CLR>Abs.<DOWN> | <CLR>Average<DOWN> |
<CLR>Fair<DOWN> | <CLR>Poor<DOWN> | <CLR><DOWN> |
| ButtonColumnSpan | 1 | 1 | 1 | 1 | 1 | 1 |
| ButtonRowSpan | 1 | 1 | 1 | 1 | 1 | 1 |
| ButtonBackColor | #FFFFFFEE | #FFFFFFEE | #FFFFFFEE | #FFFFFFEE | #FFFFFFEE | #FFFFEEEE |
Appearance of the keypad layout is not changed, but the string entered by the key is changed.
Deletion of a key
As keys of 'Average'/'Fair'/'Poor' are unnecessary, these are removed from the layout file.
The 'Clear' key is kept intact.
The keys can be deleted one by one as folows.
- Check 'Layout Edit Mode' in the settings menu.
- Long touch the 'Average' column and display the menu about the 'column'.
- Choose 'Delete' in the 'column' menu.
plural keys can be deleted at once by specifying the range.
Resulting table is as follows.
| ColumnCount | 3 |
| RowHeight | 48 |
| ButtonText | Attend | Absent | Clear |
| ButtonTextSize | 16 | 16 | 16 |
| ButtonTextColor | | | |
| ButtonCommand | <CLR>Att.<DOWN> | <CLR>Abs.<DOWN> |
<CLR><DOWN> |
| ButtonColumnSpan | 1 | 1 | 1 |
| ButtonRowSpan | 1 | 1 | 1 |
| ButtonBackColor | #FFFFFFEE | #FFFFFFEE | #FFFFEEEE |
The following keypad is displayed, after exiting the 'Layout Edit Mode'.

Addition of a key
Next, we try to add a key 'Late'.
At first, we add the column for the setting of 'Late' key in the lauout file.
- Check 'Layout Edit Mode' in the settings menu.
- Long touch the 'Clear' column and display the menu about the 'column'.
- Choose 'Insert' in the 'column' menu.
Next, we copy the content of the 'Absent' column to the inserted column.
- Long touch the 'Absent' column and display the menu about the 'column'.
- Choose 'Copy' in the 'column' menu.
- Long touch the inserted column and display the menu about the 'column'.
- Choose "Paste" in the 'column' menu.
Finally, Change the string from 'Absent' to 'Late'.
| ColumnCount | 3 |
| RowHeight | 48 |
| ButtonText | Attend | Absent | Late | Clear |
| ButtonTextSize | 16 | 16 | 16 | 16 |
| ButtonTextColor | | | | |
| ButtonCommand | <CLR>Att.<DOWN> | <CLR>Abs.<DOWN> |
<CLR>Late<DOWN> | <CLR><DOWN> |
| ButtonColumnSpan | 1 | 1 | 1 | 1 |
| ButtonRowSpan | 1 | 1 | 1 | 1 |
| ButtonBackColor | #FFFFFFEE | #FFFFFFEE | #FFFFFFEE | #FFFFEEEE |
The following keypad is displayed, after exiting the 'Layout Edit Mode'.
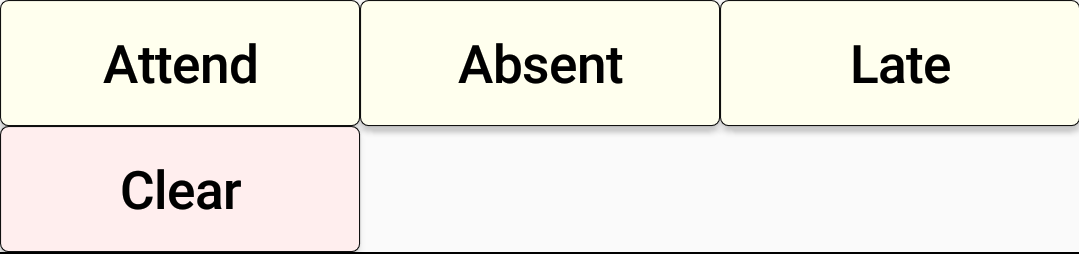
Changing the placement
As the 'ColumnCount' value is 3, three keys form one row, and the last one key is placed in the next row.
If we change the 'ColumnCount' value to 4, four keys are placed in a row.
| ColumnCount | 4 |
| RowHeight | 48 |
| ButtonText | Attend | Absent | Late | Clear |
| ButtonTextSize | 16 | 16 | 16 | 16 |
| ButtonTextColor | | | | |
| ButtonCommand | <CLR>Att.<DOWN> | <CLR>Abs.<DOWN> |
<CLR>Late<DOWN> | <CLR><DOWN> |
| ButtonColumnSpan | 1 | 1 | 1 | 1 |
| ButtonRowSpan | 1 | 1 | 1 | 1 |
| ButtonBackColor | #FFFFFFEE | #FFFFFFEE | #FFFFFFEE | #FFFFEEEE |

The edited layout file is same as sampleAttendance.xlsx.
If we change the 'ColumnCount' value from 4 to 2, two keys are placed in a row.
Two rows are needed to place four keys.
The value of 'ColumnSpan' and 'RowSpan' can be used to display some keys bigger.
When the 'ColumnSpan' value is set as 2, the key occupies two columns.
When the 'RowSpan' value is set as 2, the key occupies two rows.
Changing the command sequence
When the '<DOWN>' command is removed from the command sequence, the cell position does not move.
When the '<DOWN>' command is replaced to the '<RIGHT>' one, the cell position moves rightward.
When the '<CLR>' command is removed from the command sequence, the string is added to the current cell string.
When strings are replaced from 'Att.'/'Abs.'/'Late' to '1'/'2'/'3', these numbers are entered.
The list of available commands are shown in the bottom of the help document(Command List).
The document Sample Layout has examples of the command usage.